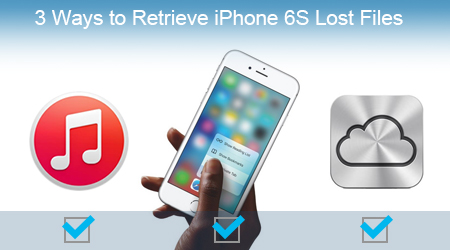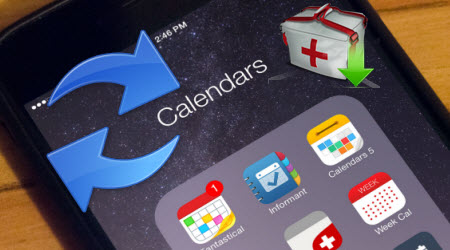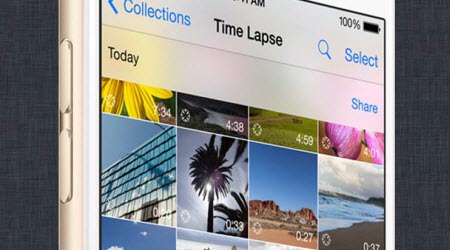So far, even many Apple users have just to update their iOS devices to the latest iOS + system, the new system added more features and improved a lot of performance, including better memory management system, more energy use patterns and improving the security.
But there are several bugs in iOS 9 beta 1 and iOS 9.0.1 beta 2 mainly the power draining bug. If you are facing a lot of issues on iOS 9 then you need to downgrade iOS 9 to previous iOS 8.4.1 which is the latest stable version. The downgrade procedure is simple, but many people get confused by a number of articles over the internet which deals with different techniques. So we thought of providing a super simple guide on How to downgrade back to iOS 8.4.1 quick & easy.
Part 1. What You Need to Do before Downgrading to iOS 8
It is important that you do a backup of your apps and documents to prevent you from losing your important data in the process of going back.
1. How to Backup iOS Deviceto iTunes
Step 1. Connect your iOS Device to computer with a USB cable.
Step 2. Open iTunes.
Step 3. On the left sidebar of iTunes, click your iPad, iPhone, iPod under DEVICES. This brings up the iOS Device control panel on the right.
Step 4. In the Summary tab, go to the Backups section. Click Back Up Now.
Step 5. The backup process starts. Please wait until it's completed.
 2. How to Backup iOS Device to iCloud
Apple iCloud is another free way to backup iOS Device. It backs up purchase history of music, movies, TV shows and books, photos and videos in the Camera Roll, device settings, home screen, iMessage, ringtones, visual Voicemail on your iOS Device.
What you need:
iOS Device
iCloud with sufficient storage
WiFi network
Steps to backup iOS Device
Step 1. Turn on WiFi network on your iPhone, iPad, iPod.
Step 2. Go to Settings > iCloud
Step 3. Tap Storage & Backup > Backup Now.
2. How to Backup iOS Device to iCloud
Apple iCloud is another free way to backup iOS Device. It backs up purchase history of music, movies, TV shows and books, photos and videos in the Camera Roll, device settings, home screen, iMessage, ringtones, visual Voicemail on your iOS Device.
What you need:
iOS Device
iCloud with sufficient storage
WiFi network
Steps to backup iOS Device
Step 1. Turn on WiFi network on your iPhone, iPad, iPod.
Step 2. Go to Settings > iCloud
Step 3. Tap Storage & Backup > Backup Now.
 How to Backup iOS Device via MobileTrans
Step 1. Run Wondershare MobileTrans and in its primary window, go to Back Up My Phone mode. Then, connect your iOS Device to computer via a USB cable. After detected, your device shows up on the left of the backup window.
Note: iTunes must be installed to make sure Wondershare MobileTrans work properly.
Step 2. In the middle of the window, tick the files you want to backup. Click Start Copy to backup your iOS Device to computer. In the whole process, be sure your device is connected.
Step 3. By default, the iOS Device backup file will be saved at the following locations.
In Windows OS: C:\Users\Administrator\My Documents\Wondershare\MobileTrans\Backup
Mac: ~/Document/MobileTrans
How to Backup iOS Device via MobileTrans
Step 1. Run Wondershare MobileTrans and in its primary window, go to Back Up My Phone mode. Then, connect your iOS Device to computer via a USB cable. After detected, your device shows up on the left of the backup window.
Note: iTunes must be installed to make sure Wondershare MobileTrans work properly.
Step 2. In the middle of the window, tick the files you want to backup. Click Start Copy to backup your iOS Device to computer. In the whole process, be sure your device is connected.
Step 3. By default, the iOS Device backup file will be saved at the following locations.
In Windows OS: C:\Users\Administrator\My Documents\Wondershare\MobileTrans\Backup
Mac: ~/Document/MobileTrans
 Part 2. How to Downgrade Back to iOS 8 from iOS 9
If you want to downgrade from iOS 9 system to iOS 8, the entire process is very simple, and similar steps with iOS system upgrade.
Part 2. How to Downgrade Back to iOS 8 from iOS 9
If you want to downgrade from iOS 9 system to iOS 8, the entire process is very simple, and similar steps with iOS system upgrade.
Prerequisites:
Make sure that you have downloaded iOS 8 file for your device from here.
Now navigate to Settings >> iCloud on your iOS 9 device.
Now you need to "Turn OFF" Find My iPhone to avoid error during the downgrade process.
 Easy & Quick Steps
Now turn off your iPhone, iPad or iPod completely.
Launch iTunes on your computer or Mac and connect your iOS Device with the USB cable which came along the device.
Now you need place your device into DFU Mode to do this all you need to do is "Hold Power + Home button for 10 seconds and leave power button holding the Home button". Now your device will be in DFU mode which is also known as "Device Firmware Update" mode.
Now you can downgrade your device from iOS 9 to iOS 8.
Now you will get a PopUp in iTunes like the one below.
Easy & Quick Steps
Now turn off your iPhone, iPad or iPod completely.
Launch iTunes on your computer or Mac and connect your iOS Device with the USB cable which came along the device.
Now you need place your device into DFU Mode to do this all you need to do is "Hold Power + Home button for 10 seconds and leave power button holding the Home button". Now your device will be in DFU mode which is also known as "Device Firmware Update" mode.
Now you can downgrade your device from iOS 9 to iOS 8.
Now you will get a PopUp in iTunes like the one below.
 Next Click on restore button which will open a popup where you need to select the iOS 8 ipsw file which you had downloaded earlier.
Next Click on restore button which will open a popup where you need to select the iOS 8 ipsw file which you had downloaded earlier.
 The process will start and it will take around 5 – 10 mins for the procedure to complete. After the completion, your device will be booted and you need to set up your device like a fresh device.
That's it you have successfully downgraded your device from iOS 9 to iOS 8.
And then you need to set up your iPhone by following this guide: How to Set Up and Activate Your iPhone.
Part 3. Restore and Extract Data from iTunes and iCloud Backups
The process will start and it will take around 5 – 10 mins for the procedure to complete. After the completion, your device will be booted and you need to set up your device like a fresh device.
That's it you have successfully downgraded your device from iOS 9 to iOS 8.
And then you need to set up your iPhone by following this guide: How to Set Up and Activate Your iPhone.
Part 3. Restore and Extract Data from iTunes and iCloud Backups
Method 1. Entirely Restore iTunes Backup
Step 1. Connect your iOS device to your computer via a USB cable and then launch iTunes.
Step 2. Click "File" > "Devices" > "Restore from Backup". Choose the backup you wish to synchronize and tab on the "Restore" button.

Method 2. Entirely Restore iCloud Backup
Step 1. On the Setup Assistant, choose the "Restore From iCloud Backup". Key in your iCloud username and the password.
Step 2. Choose the latest backups from the three recent ones that show up. From here, your device will do most of the work by itself. Just enter passwords when asked to. Avoid messing up with the device when the process is not complete.
 Method 3. How to Selectively Restore iTunes and iCloud Backups
iOS Data Recovery- Wondershare Dr.Fone for iOS is a full-scale solutions which enables you recover data directly from iPhone 6S/6S Plus/6 Plus/6//5S/5C/5/4S/4/3GS/3G, all iPads and iPod touch 6/5/4, as well as retrieve previous data by extracting iTunes and iCloud backups.
Download iOS Data Recovery Software:
Method 3. How to Selectively Restore iTunes and iCloud Backups
iOS Data Recovery- Wondershare Dr.Fone for iOS is a full-scale solutions which enables you recover data directly from iPhone 6S/6S Plus/6 Plus/6//5S/5C/5/4S/4/3GS/3G, all iPads and iPod touch 6/5/4, as well as retrieve previous data by extracting iTunes and iCloud backups.
Download iOS Data Recovery Software:

 Option 1. Restore Data from iTunes Backup
Step 1: Connect your iOS device to computer
Run iOS Data Recovery; connect your iOS device to PC with USB cable. Then select "Recover from iTunes Backup File" to choose any of the detected files and tab on "Start Scan" to extract it.
Step 2: Preview the data and selectively to recover
In the scanning result, you can easily preview all data found on your iPhone, iPad, iPod. Pick out those files you need then, click "Recover", all the files you select will be on your iOS device now.
Option 1. Restore Data from iTunes Backup
Step 1: Connect your iOS device to computer
Run iOS Data Recovery; connect your iOS device to PC with USB cable. Then select "Recover from iTunes Backup File" to choose any of the detected files and tab on "Start Scan" to extract it.
Step 2: Preview the data and selectively to recover
In the scanning result, you can easily preview all data found on your iPhone, iPad, iPod. Pick out those files you need then, click "Recover", all the files you select will be on your iOS device now.

Option 2. Restore Data from iCloud Backup
Step 1. Log in Your iCloud Account
On the program's window top menu, choose the "Recover from iCloud Backup File". Sign in to your iCloud account.
Step 2. Download and Scan iCloud Backup
Once you are signed in, you will see a list of all backup files in your account. Select the one you wish to extract and then click on the "Download" button found in the State column. When the download is complete, click on the "Scan Downloaded" button to search your files.
 Step 3. Restore the Desired Files
Preview your files from iCloud backup. Simply click on the "Recover" button to save.
Step 3. Restore the Desired Files
Preview your files from iCloud backup. Simply click on the "Recover" button to save.
Part 4. Exit Recovery Mode & Restore Lost Data From Backup
For many of users, it may be an easy job to downgrading iOS 9 to iOS 8, however, according to lots of iOS downgraded users6feedback, theirs iPhone iPad and iPod touch stucking at white screen, Recovery Mode, Apple logo or black screen during iOS 9 downgrade, what's worse, some of them even lost data after iOS 9 downgrade.
Fortunately, you can easily fix your iOS to return it to normal and restore the lost data by using the iOS Data Recovery tool. And this secure yet effective program can help you easily and quickly get back the lost text messages, photos, documents, notes, contacts and other files. It supports nearly all the models from iPhone, iPad and iPod touch and the latest iOS 9.
Wondershare TunesGo: Frees your music anywhere from iPhone, iPad, iPhone, doing what iTunes can’t.
Wondershare Dr.Fone for Android: A quick way to recover your lost or deleted data from Android.
Wondershare MobileTrans: One-click phone transfer tool to let you transfer data between Android, iOS, and Symbian devices.
iFastime Video Converter Ultimate: Make all your Blu-ray, DVD collections and movie library compatible with iOS devices.
Buy iOS Data Recovery Software for Win/Mac now:

 Have more questions about how to downgrade iOS 9 to iOS 8, please feel free to contact us>> or leave a message atFacebook.
More Topics:
Source: http://iphone-ipad-data-recovery.jimdo.com/2015/09/30/downgrade-ios-9-to-ios-8/
Have more questions about how to downgrade iOS 9 to iOS 8, please feel free to contact us>> or leave a message atFacebook.
More Topics:
Source: http://iphone-ipad-data-recovery.jimdo.com/2015/09/30/downgrade-ios-9-to-ios-8/
When do we need an iPhone Data Recovery program?There are so many unexpected reasons will causing data losing, such as iPhone stolen, damaged or got lost, accidental deletion, factory reset, virus attack, jailbreak or even error operations. Data loss is a distressing and serious thing, especially when the lost or deleted data mean a lot for you. You may ask: Is there any effective way to recover lost vital infolike contacts, messages, precious photos, favorite songs and even some confidential business info in our iPhone from iPhone 6S/6S Plus/6/6 Plus/5S/5C/5/4S/4/3GS? The answer is "Yes". That's why you need the data recovery software to help you recover those deleted or lost data.In this article, we list you top 5 iPhone data recovery software in 2015. Read the reviews and pick out the one you prefer. 2015 Top 5 Best iPhone Data Recovery SoftwareTop 1: Wondershare Dr.Fone for iOSWondershare Dr.Fone for iOS enables you to recover data deleted from your iPhone/iPad/iPod touch with Recover from iOS Device and Recover from iTunes Backup. It supports all old and latest iOS devices. As one of top data recovery software, it helps you get lots of deleted or lost files back, like photos, contacts, text messages, notes, reminders, calendar, Safari bookmarks, app data and so on. Main features:1.Recover data from iOS devices, iCloud backup and iTunes backup file.2.Available to recover messages, voicemail, contacts, notes, call history, calendars, Facebook Messenger, bookmarks, etc.3.Recover App data like WhatsApp, Instagram, Flickr, iPhoto, iMovie, Kindle, etc.4.Fully compatible with Windows 10, iTunes 12.2.1, iOS 9.5.Supports iPhone 6s/6s plus/6/6 Plus/5s/5c/5/4s/4/3GS, iPad mini with Retina Display, all iPads and iPod touch.Pros:Intuitive user interface;Fast data recovery speed;Preview lost files before launching data recovery;Desktop software has both Windows and Mac versions that support all iOS devices.Cons:Not all files can be previewed before recovery.Can't recovery everything deletedAnd the price is a bit high.Software interface screenshot:
2015 Top 5 Best iPhone Data Recovery SoftwareTop 1: Wondershare Dr.Fone for iOSWondershare Dr.Fone for iOS enables you to recover data deleted from your iPhone/iPad/iPod touch with Recover from iOS Device and Recover from iTunes Backup. It supports all old and latest iOS devices. As one of top data recovery software, it helps you get lots of deleted or lost files back, like photos, contacts, text messages, notes, reminders, calendar, Safari bookmarks, app data and so on. Main features:1.Recover data from iOS devices, iCloud backup and iTunes backup file.2.Available to recover messages, voicemail, contacts, notes, call history, calendars, Facebook Messenger, bookmarks, etc.3.Recover App data like WhatsApp, Instagram, Flickr, iPhoto, iMovie, Kindle, etc.4.Fully compatible with Windows 10, iTunes 12.2.1, iOS 9.5.Supports iPhone 6s/6s plus/6/6 Plus/5s/5c/5/4s/4/3GS, iPad mini with Retina Display, all iPads and iPod touch.Pros:Intuitive user interface;Fast data recovery speed;Preview lost files before launching data recovery;Desktop software has both Windows and Mac versions that support all iOS devices.Cons:Not all files can be previewed before recovery.Can't recovery everything deletedAnd the price is a bit high.Software interface screenshot: Download iPhone Data Recovery Software:
Download iPhone Data Recovery Software:
 Top 2: EaseUS MobiSaverEaseUS MobiSaver is the best iPhone data recovery software that is totally free of charge. It supports iPhone data restore on both Windows and Mac caused by device damage, jailbreak, loss and iOS upgrade. Compatible with iPhone 6s, iPad Pro and iOS 9 compatible, this free iPhone data recovery app helps you recover photo, contact, SMS, call log, etc data for iPhone if you have iTunes backup.Main features:1.Recover up to 12 Types of Data including contacts, SMS, reminders, call log, photos, camera roll, etc.2.Rescue iTunes encrypted backup.3.Recover iPhone/iPad/iPod touch Data from Various Data Loss Circumstances.4.iPhone 6s, iPad Pro and iOS 9 compatible.5.Three recovery modes for you to restore your data back.Pros: Simple and easy to use for allTotally Free Data Recovery ToolThis software has windows and Mac versionsCons: No iCloud backup supportNot always able to retrieve lost dataDifficult to connect to iPhoneTake a while to scan your iOS devicesometimes stuck in the process of connecting to iPhone.Software interface screenshot:
Top 2: EaseUS MobiSaverEaseUS MobiSaver is the best iPhone data recovery software that is totally free of charge. It supports iPhone data restore on both Windows and Mac caused by device damage, jailbreak, loss and iOS upgrade. Compatible with iPhone 6s, iPad Pro and iOS 9 compatible, this free iPhone data recovery app helps you recover photo, contact, SMS, call log, etc data for iPhone if you have iTunes backup.Main features:1.Recover up to 12 Types of Data including contacts, SMS, reminders, call log, photos, camera roll, etc.2.Rescue iTunes encrypted backup.3.Recover iPhone/iPad/iPod touch Data from Various Data Loss Circumstances.4.iPhone 6s, iPad Pro and iOS 9 compatible.5.Three recovery modes for you to restore your data back.Pros: Simple and easy to use for allTotally Free Data Recovery ToolThis software has windows and Mac versionsCons: No iCloud backup supportNot always able to retrieve lost dataDifficult to connect to iPhoneTake a while to scan your iOS devicesometimes stuck in the process of connecting to iPhone.Software interface screenshot: Top 3: Tenorshare iPhone Data RecoveryTenorshare iPhone Data Recovery, being the best iOS devices data recovery software, supports iPhone data recovery directly from iPhone with or without iTunes/iCloud backups. If you lost data after upgrade to iOS 8 or due to iOS crash, download this best iPhone data recovery software and you are allowed to enjoy a time-limited free trial to do the iPhone data recovery. Fully support iPhone 6s Plus/6s/6+/6/5s/5c/5/4s/4 iTunes 12.2 and iOS 9.Main features:1.Recover up to 20 types of data directly from iPhone without backup2.Three recovery modes for you to recover iPhone data3.It supports to sync recovered contacts, messages and notes directly to iPhone4.Extract, restore, backup data from iTunes backup files to computerPros:Neat and intuitive interfaceFast data scan and recovery speedRetrieves almost any file from damaged, crashed, broken or smashed iPhoneTotally free trial for a limited timeCons: Too expensive ($ 139.95)Found files are not sorted in "Folder"You can only view them in "File Type"It only supports iPhoneSoftware interface screenshot:
Top 3: Tenorshare iPhone Data RecoveryTenorshare iPhone Data Recovery, being the best iOS devices data recovery software, supports iPhone data recovery directly from iPhone with or without iTunes/iCloud backups. If you lost data after upgrade to iOS 8 or due to iOS crash, download this best iPhone data recovery software and you are allowed to enjoy a time-limited free trial to do the iPhone data recovery. Fully support iPhone 6s Plus/6s/6+/6/5s/5c/5/4s/4 iTunes 12.2 and iOS 9.Main features:1.Recover up to 20 types of data directly from iPhone without backup2.Three recovery modes for you to recover iPhone data3.It supports to sync recovered contacts, messages and notes directly to iPhone4.Extract, restore, backup data from iTunes backup files to computerPros:Neat and intuitive interfaceFast data scan and recovery speedRetrieves almost any file from damaged, crashed, broken or smashed iPhoneTotally free trial for a limited timeCons: Too expensive ($ 139.95)Found files are not sorted in "Folder"You can only view them in "File Type"It only supports iPhoneSoftware interface screenshot:
 Top 4: iSkysoft iPhone Data RecoveryIt is a one-stop data recovery solution to restore iPhone photos, contacts, messages and more in a few clicks. This iOS recovery software can extract and recover what you want from iCloud and iTunes backup, including photos, app photos, mesages, contacts, call history, voicemail, WhatsApp messages, Notes, Calendar, Reminder, Safari bookmarks, voice memo and app documents.Main features:1.Recover up to 9 types of data directly from newest iOS devices2.Recover up to 17 types of data from iTunes/iCloud backup file3.Can fix the "recovery mode loop" problem for your iOS devices4.Support 3 kinds of data recovery mode5.Fast, easy and powerful iOS recovery softwarePros:It provides a free versionEasy to use interfaceThe ability to recover data selectively is a real boonCapable of finding and restoring a number of file typesRepair the operating system of your iPhone, iPad and iPod touchCons:Takes a while to scan devices completelyVery expensive, it costs $69.95Software interface screenshot:
Top 4: iSkysoft iPhone Data RecoveryIt is a one-stop data recovery solution to restore iPhone photos, contacts, messages and more in a few clicks. This iOS recovery software can extract and recover what you want from iCloud and iTunes backup, including photos, app photos, mesages, contacts, call history, voicemail, WhatsApp messages, Notes, Calendar, Reminder, Safari bookmarks, voice memo and app documents.Main features:1.Recover up to 9 types of data directly from newest iOS devices2.Recover up to 17 types of data from iTunes/iCloud backup file3.Can fix the "recovery mode loop" problem for your iOS devices4.Support 3 kinds of data recovery mode5.Fast, easy and powerful iOS recovery softwarePros:It provides a free versionEasy to use interfaceThe ability to recover data selectively is a real boonCapable of finding and restoring a number of file typesRepair the operating system of your iPhone, iPad and iPod touchCons:Takes a while to scan devices completelyVery expensive, it costs $69.95Software interface screenshot: Top 5: WinAVI iPhone Data RecoveryWinAVI iPhone Data Recovery is a data recovery tool only for Windows and iPhone users, supporting data rescue on iPhone 4S, iPhone 4, iPhone 3GS and the previous. This data recovery software can auto-scan, index and search data on your iPhone. Beside, you will be able to preview and select video/photo/contact data for recovery.Main features:1.Auto-scanning, indexing and searching.2.Preview enabled before restoring.3.Files sorted by size and Contacts from A-Z.4.Easy-to-operate and user-friendly interface.5.Recover and export your iPhone contacts to vCard(.vcf) file.6.Recover and Export lost or deleted call history from iPhone.Pros:Recover and Export lost or deleted iPhone Message to .xml file function added.Cons: Limited devices supportedLack of continuous upgrade.Very expensive, it costs $ 69.95Supported OS: Windows XP/Vista/7/8 & iPhone 4S/4/3GS/3GOnly output Photos (.JPG), Contacts (.CSV, VCF), Messages (.XML)Software interface screenshot:
Top 5: WinAVI iPhone Data RecoveryWinAVI iPhone Data Recovery is a data recovery tool only for Windows and iPhone users, supporting data rescue on iPhone 4S, iPhone 4, iPhone 3GS and the previous. This data recovery software can auto-scan, index and search data on your iPhone. Beside, you will be able to preview and select video/photo/contact data for recovery.Main features:1.Auto-scanning, indexing and searching.2.Preview enabled before restoring.3.Files sorted by size and Contacts from A-Z.4.Easy-to-operate and user-friendly interface.5.Recover and export your iPhone contacts to vCard(.vcf) file.6.Recover and Export lost or deleted call history from iPhone.Pros:Recover and Export lost or deleted iPhone Message to .xml file function added.Cons: Limited devices supportedLack of continuous upgrade.Very expensive, it costs $ 69.95Supported OS: Windows XP/Vista/7/8 & iPhone 4S/4/3GS/3GOnly output Photos (.JPG), Contacts (.CSV, VCF), Messages (.XML)Software interface screenshot: Buy iPhone Data Recovery Software for Win/Mac now:
Buy iPhone Data Recovery Software for Win/Mac now:
 When you're looking for data recovery software to help you recover deleted or lost data on your iOS device, what other extraordinarily elements or features you will refer to? Or what do you extremely want it to do for you? If you have any opinions or other wonderful data recovery software for iOS recommendations, welcome to share with us in the Comment Section below.Additional Tips: What Can iPhone Data Recovery Software Do?1. Restore iPhone Lost Data After Jailbreaking. Is there a way to restore the content of my iPhone after jailbreaking? If you synchronize your iPhone with iTunes before doing the jailbreak, this won’t be a problem. You can use an iPhone data recovery to recover all of the content.2. Unlock Your iPhone Screen without Forgotten Passcode. If you unfortunately forget your iPhone screen lock password, the only way to solve the problem, besides from entering the code, is to restore it to its factory settings. After you restore your iPhone to factory settings, use an iPhone recovery software to help you recover your data.3. Recover Data from iPhone After Restoring to Factory Settings. Factory Setting causes all data loss of iPhone. What can we do to get all of them back? Undoubtedly, you need an excellent data extractor for your iPhone.4. Retrieve iPhone Deleted Data Due to Misoperation. If you delete your iPhone contacts or messages by mistake, the best way to recover these data is choose Cisdem iPhone Recovery to fully recover your deleted data.5. Recover Data from Damaged/Crashed/Smashed iPhone. An iPhone recovery software is always here to retrieve iOS data lost due to iOS upgrade, jailbreak, accidental deletion, virus attack, restoring to factory settings, etc.6. Restore iPhone Data from iTunes Backup. iPhone recovery tool can help you restore iPhone data from iTunes backup. It automatically categorize your files before you preview the contents. Check the information in detail and then selectively restore the desired files.7. Retrieve iPhone Data Without iCloud Backup. iPhone data recovery is a program that you can recover data from iPhone 6, ,6 plus, 5S, 5C, 5, iPhone 4S, iPod touch 5 or iPad mini without iCloud backup file. These best iPhone data recovery software will help you recover your iPhone data with no hassles.Related SoftwareWondershare TunesGo: Frees your music anywhere from iPhone, doing what iTunes can’t.Wondershare Dr.Fone for Android: A quick way to recover your lost or deleted data from Android .Wondershare MobileTrans: One-click phone transfer tool to let you transfer data between Android, iOS, and Symbian devices. iFastime Video Converter Ultimate: Make all your Blu-ray, DVD collections and movie library compatible with iPhone.Have more questions about this Top 5 Best iPhone Data Recovery Software review, please feel free to contact us>> or leave a message at Facebook.More Topics:
Source: http://itunesky.com/best-iphone-data-recovery-software/
When you're looking for data recovery software to help you recover deleted or lost data on your iOS device, what other extraordinarily elements or features you will refer to? Or what do you extremely want it to do for you? If you have any opinions or other wonderful data recovery software for iOS recommendations, welcome to share with us in the Comment Section below.Additional Tips: What Can iPhone Data Recovery Software Do?1. Restore iPhone Lost Data After Jailbreaking. Is there a way to restore the content of my iPhone after jailbreaking? If you synchronize your iPhone with iTunes before doing the jailbreak, this won’t be a problem. You can use an iPhone data recovery to recover all of the content.2. Unlock Your iPhone Screen without Forgotten Passcode. If you unfortunately forget your iPhone screen lock password, the only way to solve the problem, besides from entering the code, is to restore it to its factory settings. After you restore your iPhone to factory settings, use an iPhone recovery software to help you recover your data.3. Recover Data from iPhone After Restoring to Factory Settings. Factory Setting causes all data loss of iPhone. What can we do to get all of them back? Undoubtedly, you need an excellent data extractor for your iPhone.4. Retrieve iPhone Deleted Data Due to Misoperation. If you delete your iPhone contacts or messages by mistake, the best way to recover these data is choose Cisdem iPhone Recovery to fully recover your deleted data.5. Recover Data from Damaged/Crashed/Smashed iPhone. An iPhone recovery software is always here to retrieve iOS data lost due to iOS upgrade, jailbreak, accidental deletion, virus attack, restoring to factory settings, etc.6. Restore iPhone Data from iTunes Backup. iPhone recovery tool can help you restore iPhone data from iTunes backup. It automatically categorize your files before you preview the contents. Check the information in detail and then selectively restore the desired files.7. Retrieve iPhone Data Without iCloud Backup. iPhone data recovery is a program that you can recover data from iPhone 6, ,6 plus, 5S, 5C, 5, iPhone 4S, iPod touch 5 or iPad mini without iCloud backup file. These best iPhone data recovery software will help you recover your iPhone data with no hassles.Related SoftwareWondershare TunesGo: Frees your music anywhere from iPhone, doing what iTunes can’t.Wondershare Dr.Fone for Android: A quick way to recover your lost or deleted data from Android .Wondershare MobileTrans: One-click phone transfer tool to let you transfer data between Android, iOS, and Symbian devices. iFastime Video Converter Ultimate: Make all your Blu-ray, DVD collections and movie library compatible with iPhone.Have more questions about this Top 5 Best iPhone Data Recovery Software review, please feel free to contact us>> or leave a message at Facebook.More Topics:
Source: http://itunesky.com/best-iphone-data-recovery-software/
Are you excited for the new iPhone 6s and can't wait for it? And why not! iPhone 6s will be an entertaining center in people's daily life. However, iPhone 6s data loss is still inevitable.
Part One: Reasons that result in data loss for iPhone 6s
Accidentally or mistakenly delete important data on iPhone 6S.
iPhone 6S files got wiped out after iOS update.
Factory settings restore.
iPhone 6S got crashed, damaged or lost.
Part Two: The Best Mac iPhone 6s Data Recovery Tool
To help a miserable iPhone user to help retrieve lost data, you can just go for iPhone Data Recovery- iPhone 6s Data Recovery for Mac, which is a right iPhone 6s data recovery tool especially designed for contacts, messages, photos, videos, notes, call history and etc. recovery from iPhone 6s. In addition, it is fully compatible OS X El Capitan, iTunes 12.1, iOS 9, iPhone 6s and iPhone 6s Plus. Here we lists top 3 ways to recover data lost on iPhone 6s for your reference.
Download iPhone Data Recovery Software:

 Part Three: How to Recover Lost Photos, Contacts, SMS, etc. from iPhone 6s on Mac
Way 1: Recover iPhone 6s Data Free from the Device without Backup
This recovery mode allows you to scan your iPhone 6s directly to find all the lost files recently. No iTunes or iCloud backup file is needed. (Read this page to learn supported iOS devices and data using this method.)
Run iPhone Data Recovery and connect your device to that PC. Trust your computer if it prompts.
Click "Start Scan" to scan both existing and lost data on your iPhone 6s.
Preview your lost files and click "Recover" to recover your wanted files.
Part Three: How to Recover Lost Photos, Contacts, SMS, etc. from iPhone 6s on Mac
Way 1: Recover iPhone 6s Data Free from the Device without Backup
This recovery mode allows you to scan your iPhone 6s directly to find all the lost files recently. No iTunes or iCloud backup file is needed. (Read this page to learn supported iOS devices and data using this method.)
Run iPhone Data Recovery and connect your device to that PC. Trust your computer if it prompts.
Click "Start Scan" to scan both existing and lost data on your iPhone 6s.
Preview your lost files and click "Recover" to recover your wanted files.
 Way 2: Free Restore lost iPhone 6s Files from iTunes Backup
Restore data from iTunes backup file but iTunes can't recognize your device? This iPhone 6s Data Recovery tool allows you to recover iPhone 6s data without iTunes as well. Just install the program in the PC which has your iTunes backup file stored.
Run this program on your on your PC and select "Recover Data from iTunes Backup File" on the top menu.
Choose the backup you want to restore and click "Start Scan". The program will extract data from your iTunes backup. No need to connect your iPhone. Preview and select the photos to restore by clicking on "Recover" button.
Way 2: Free Restore lost iPhone 6s Files from iTunes Backup
Restore data from iTunes backup file but iTunes can't recognize your device? This iPhone 6s Data Recovery tool allows you to recover iPhone 6s data without iTunes as well. Just install the program in the PC which has your iTunes backup file stored.
Run this program on your on your PC and select "Recover Data from iTunes Backup File" on the top menu.
Choose the backup you want to restore and click "Start Scan". The program will extract data from your iTunes backup. No need to connect your iPhone. Preview and select the photos to restore by clicking on "Recover" button.
 Way 3: Recover Deleted Files on iPhone 6s from iCloud Backup
Want to selectively recover deleted files on iPhone 6s from iCloud backup file? iPhone Data Recovery is your perfect choice.
Run iPhone Data Recovery and select "Recover Data from iCloud Backup File" from the top menu. Sign your iCloud account by entering your iCloud account and password (Apple ID) and clicking "Sign in" to log in.
Select your backup file and the the file types you want to restore. Finally, click "Next" to download. Click "OK" when it completes.
Preview and select your wanted files to restore by clicking "Recover".
Way 3: Recover Deleted Files on iPhone 6s from iCloud Backup
Want to selectively recover deleted files on iPhone 6s from iCloud backup file? iPhone Data Recovery is your perfect choice.
Run iPhone Data Recovery and select "Recover Data from iCloud Backup File" from the top menu. Sign your iCloud account by entering your iCloud account and password (Apple ID) and clicking "Sign in" to log in.
Select your backup file and the the file types you want to restore. Finally, click "Next" to download. Click "OK" when it completes.
Preview and select your wanted files to restore by clicking "Recover".
 Congratulations! Your deleted data on iPhone 6s are already back now. If you are Windows users (Windows 10), refer to Wondershare Dr.Fone for iOS.
Buy iPhone Data Recovery Software for Mac/Win now:
Congratulations! Your deleted data on iPhone 6s are already back now. If you are Windows users (Windows 10), refer to Wondershare Dr.Fone for iOS.
Buy iPhone Data Recovery Software for Mac/Win now:

 Related Products:
Wondershare TunesGo (Mac): Frees your music anywhere, doing what iTunes can’t.
Wondershare Dr.Fone for Android (Mac): A quick way to recover your lost or deleted data from Android.
Wondershare MobileTrans for Mac: One-click phone transfer tool to let you transfer data between Android, iOS, and Symbian devices.
iFastime Video Converter Ultimate for Mac: Make all your Blu-ray, DVD collections and movie library compatible with iPhone 6s.
Have more questions about how to retrieve iPhone 6s Lost Files, please feel free to contact us>> or leave a message atFacebook.
More Topics:
Source: http://any-data-recovery.over-blog.com/iphone-6s-plus-data-recovery
Related Products:
Wondershare TunesGo (Mac): Frees your music anywhere, doing what iTunes can’t.
Wondershare Dr.Fone for Android (Mac): A quick way to recover your lost or deleted data from Android.
Wondershare MobileTrans for Mac: One-click phone transfer tool to let you transfer data between Android, iOS, and Symbian devices.
iFastime Video Converter Ultimate for Mac: Make all your Blu-ray, DVD collections and movie library compatible with iPhone 6s.
Have more questions about how to retrieve iPhone 6s Lost Files, please feel free to contact us>> or leave a message atFacebook.
More Topics:
Source: http://any-data-recovery.over-blog.com/iphone-6s-plus-data-recovery
People like to keep records of every important evens with Calendar app on their iPhone. Accidently deleted some important calendar event from iPhone or the calendar events get lost after iOS 9/8 update or jailbreaking? Then you come to the right place. Here I will show you 3 ways to recover calendars from iPhone 6S/6S Plus/6/6 Plus/5S/5C in different situations.
This time, a thrid-party iOS data recovery software helps you with that. For ensuring the reliability and safety, all you need is a professional program, and that's the reason why Wondershare Dr.Fone for iOS is recommended to you strongly. It is an excellent recovery tool that allows you to restore your missing calendars with or without backup. The program offers you 3 recovery mode to get back your lost calendars: Recover calendars from iTunes Backup; Recover calendars from iCloud Backup; and Recover calendars from iOS Devices.
P.S.: Mac users can use iPhone Data Recovery for Mac to restore iPhone calendars on Mac.
Download iPhone Data Recovery Software:

 Solution 1: Recover Calendars from iPhone 6S/6S Plus/6/6 Plus/5S/5C without iTunes Backup
iPhone calendars disappeared accidently and you have no backup file to rely on? Don't worry! Your deleted calendars usually still exist on your iPhone. They are just inaccessible for regular users. iPhone Data Recovery enables you to restore deleted calendars directly from your device without backup file.
1. Run iPhone Data Recovery and connect your iPhone device with computer.
2. Click "Start Scan" to scan your iPhone.
3. Click the category named "Calendar" to preview your missing calendars and select your wanted one to restore by clicking "Recover".
Solution 1: Recover Calendars from iPhone 6S/6S Plus/6/6 Plus/5S/5C without iTunes Backup
iPhone calendars disappeared accidently and you have no backup file to rely on? Don't worry! Your deleted calendars usually still exist on your iPhone. They are just inaccessible for regular users. iPhone Data Recovery enables you to restore deleted calendars directly from your device without backup file.
1. Run iPhone Data Recovery and connect your iPhone device with computer.
2. Click "Start Scan" to scan your iPhone.
3. Click the category named "Calendar" to preview your missing calendars and select your wanted one to restore by clicking "Recover".
 Solution 2: Restore Calendars from iPhone 6S/6S Plus/6/6 Plus/5S/5C by Extracting iTunes Backup
For some reasons you can't make a restore on your device such as facing the iTunes error message or just only want back calendar from the backup, not other data in it. In this case, "Recover Data from iTunes Backup File" of iPhone Data Recovery is perfect for you to restore iPhone calendars by extracting iTunes backup.
1. Run iPhone Data Recovery. Select "Recover Data from iTunes Backup File".
2. Choose the backup file you want to restore and click "Start Scan".
3. Preview you lost pictures under "Calendar" and choose your wiped calendar to restore by clicking "Recover".
Solution 2: Restore Calendars from iPhone 6S/6S Plus/6/6 Plus/5S/5C by Extracting iTunes Backup
For some reasons you can't make a restore on your device such as facing the iTunes error message or just only want back calendar from the backup, not other data in it. In this case, "Recover Data from iTunes Backup File" of iPhone Data Recovery is perfect for you to restore iPhone calendars by extracting iTunes backup.
1. Run iPhone Data Recovery. Select "Recover Data from iTunes Backup File".
2. Choose the backup file you want to restore and click "Start Scan".
3. Preview you lost pictures under "Calendar" and choose your wiped calendar to restore by clicking "Recover".
 Solution 3: Restore Calendars from iPhone 6S/6S Plus/6/6 Plus/5S/5C via iCloud Backup
iPhone Data Recovery also allow you to selectively resotre Calendars from iCloud backup without overwritting any current data.
1. Select "Recover Data from iCunes Backup File". Enter your iCloud account and password (Apple ID) and click "Sign in" to log in.
2. The program will list all the backup of devices which have been backed up with iCloud. Select your backup file and click "Next" to download. Click "OK" when it completes.
3. Preview you lost pictures under "Calendar" and choose your wiped calendar to restore by clicking "Recover".
Solution 3: Restore Calendars from iPhone 6S/6S Plus/6/6 Plus/5S/5C via iCloud Backup
iPhone Data Recovery also allow you to selectively resotre Calendars from iCloud backup without overwritting any current data.
1. Select "Recover Data from iCunes Backup File". Enter your iCloud account and password (Apple ID) and click "Sign in" to log in.
2. The program will list all the backup of devices which have been backed up with iCloud. Select your backup file and click "Next" to download. Click "OK" when it completes.
3. Preview you lost pictures under "Calendar" and choose your wiped calendar to restore by clicking "Recover".
 To sum up, iPhone Data Recovery is a powerful data recovery tool for you to retrieve deleted or lost calendar events from iPhone either with backup or not. If you unfortunately lost your important calendar events on iPhone, stop using your device and get iPhone Data Recovery as soon as possible.
Buy iPhone Data Recovery Software for Win/Mac now:
To sum up, iPhone Data Recovery is a powerful data recovery tool for you to retrieve deleted or lost calendar events from iPhone either with backup or not. If you unfortunately lost your important calendar events on iPhone, stop using your device and get iPhone Data Recovery as soon as possible.
Buy iPhone Data Recovery Software for Win/Mac now:

 Related Products:
Wondershare TunesGo: Frees your music anywhere, doing what iTunes can’t.
Wondershare Dr.Fone for Android: A quick way to recover your lost or deleted calendars from Android .
Wondershare MobileTrans: One-click phone transfer tool to let you transfer calendars between Android, iOS, and Symbian devices.
Have more questions about how to recover the Lost Calendars on iPhone, please feel free to contact us>> or leave a message at Facebook.
Related Products:
Wondershare TunesGo: Frees your music anywhere, doing what iTunes can’t.
Wondershare Dr.Fone for Android: A quick way to recover your lost or deleted calendars from Android .
Wondershare MobileTrans: One-click phone transfer tool to let you transfer calendars between Android, iOS, and Symbian devices.
Have more questions about how to recover the Lost Calendars on iPhone, please feel free to contact us>> or leave a message at Facebook.
More Topics:
Source: http://iphone-ipad-data-recovery.jimdo.com/2015/09/28/recover-calendars-on-iphone/
When will iOS 9 come out, what features will it offer and which iPads, iPhones and iPod touch devices will it run on Web analytics suggest that iOS 9 is already being publicly tested… In terms of response datab before updating to iOS 9, relative to the previous iOS 7 and iOS 8, users who will seem relatively calm, either backup or restore, it's as simple. However, is it still possible to recover the lost camera roll after Upgrading iOS 9?
Of course, yes. What you need to do is just turn to a thrid-party iOS data recovery software, Wondershare Dr.Fone for iOS with the ability to recover the lost cameral roll directly from your iOS device. This way also supports iPhone 6S/6S Plus/6/6 Plus/5C/5/4S/4/3GS and iPad, iPod Touch. Meanwhile, you can use it to scan photo stream, photo library, message attachments and voice memos that exist on your device. Can't waiting for the how-to guide? Move on for more.
There are three methods to recover your lost photos in camera roll from iOS devices.
1: Recover camera roll From iOS Device
For directly recovering from iPhone, iPad & iPod Touch, you should run the software on your computer, and connect your device.
2: Recover Photos From iTunes Backup
For extracting iTunes backup to recover photos for all iOS devices, you should choose your iTunes backup and scan to extract it.
3: Recover Photos From iCloud Backup
For recovering photos from iCloud backup for any iOS device, you should choose the recovery mode and sign in your iCloud.
Before starting
The first step is to download and install iOS camera roll recovery on your computer. Then follow the way below to get back your data.

 Run it, and choose the mode you want to recover camera roll from.
Run it, and choose the mode you want to recover camera roll from.
 After this, you can find your camera roll after updating to iOS 9. Please choose the lost photos in camera roll from the found list and then recover them.
After this, you can find your camera roll after updating to iOS 9. Please choose the lost photos in camera roll from the found list and then recover them.
 Note:
1. The data displayed in the scan result contains deleted and existing items on your device. Both of them have their own color. If you want to separate them, you can use the button on the top: Only display the deleted items.
2. Don't use your device after you lost data from it. Any operation on your device can generate new data, which can overwrite your lost data and make it unrecoverable.
Buy iPhone Data Recovery Software for Win/Mac now:
Note:
1. The data displayed in the scan result contains deleted and existing items on your device. Both of them have their own color. If you want to separate them, you can use the button on the top: Only display the deleted items.
2. Don't use your device after you lost data from it. Any operation on your device can generate new data, which can overwrite your lost data and make it unrecoverable.
Buy iPhone Data Recovery Software for Win/Mac now:

 Have more questions about how to retrieve lost camera roll after upgrading iOS 9, please feel free to contact us>> or leave a message at Facebook.
More Topics:
Source: http://any-data-recovery.over-blog.com/recover-cameral-roll-after-ios-9-upgrade
Have more questions about how to retrieve lost camera roll after upgrading iOS 9, please feel free to contact us>> or leave a message at Facebook.
More Topics:
Source: http://any-data-recovery.over-blog.com/recover-cameral-roll-after-ios-9-upgrade