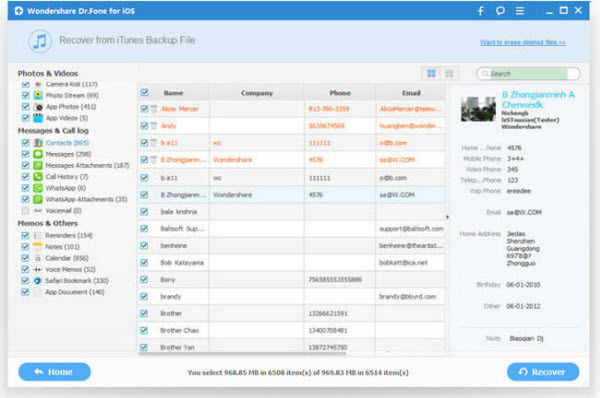"I have deleted all my iPhone 6 messages by mistake. Some messages are important to me. I have backed up with my iTunes before, how can I retrieve my deleted files especially the MMS? Is there any ideas? Please help!"
If you deleted messages from iPhone 6/6 Plus by accident and no other Apple device logged in with the same Apple ID, don't give up to recover deleted files on your iPhone. iPhone Data Recovery can help you.

To retrieve deleted message on iPhone 6/6 Plus, we highly recommend you Wondershare Dr.Fone for iOS (Mac). It is the perfect tool for you to recover deleted and lost iPhone 6/6 Plus files including Messages, Notes, Safari, Calendar, Reminders, Voice memos, Camera Roll, Photos and so on. For windows users, read this review. The article below explains how to extract Messages (MMS/SMS/iMessages) on iPhone 6/6 Plus from iTunes backup.
Download Mac iPhone Data Recovery Software:


Recover your Messages on iPhone 6/6 Plus with iTunes backup
1. Run iTunes and connect your iPhone 6/6 Plus to either your Mac or PC computer with a USB cable.
2. Wait until "iPhone" tab appears within iTunes.
3. Click the "iPhone" tab and then click "Restore Backup" button in the "Backups" panel.
Tip: If you synced or backed up your iPhone with iTunes recently, you will have multiple backup files to select from. Choose backup entry you need and click "Restore".
Recover iPhone 6/6 Plus messages from iTunes Backup
Step 1 - Select iTunes backup file to scan.
After executing the application select the "Recover from iTunes Backup File" mode.
At this mode you can see many iTunes backup file of your iDevices that was previously sync with iTunes on the computer will be automatically found and were listed. Simply select the backup you want and click 'Start Scan' to begin iTunes backup extracting.

Step 2 - Preview and recover iPhone 6/6 Plus messages.
Once the scanning process finishes, all your recoverable messages backed by iTunes will be appeared in categories which you can preview one by one before recovery.
After that you can mark and recover the selective messages (MMS/SMS/iMessages) you want on iPhone 6/6 Plus or you can mark all by pressing "Recover" button at the bottom.
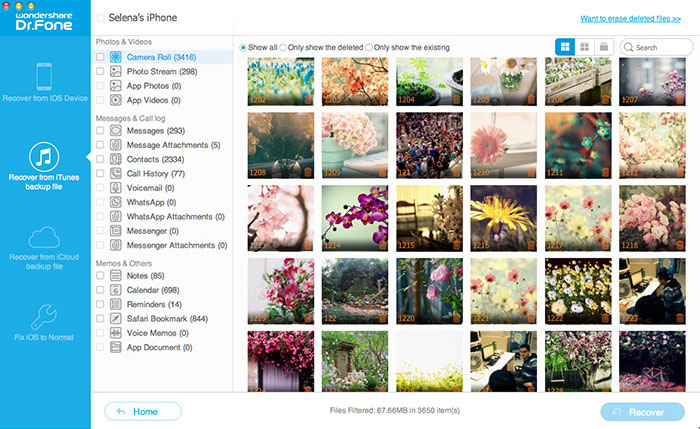
Buy iPhone Data Recovery Software for Mac/Win now:


Related Software:
Wondershare TunesGo (Mac): Frees your music anywhere from iPhone 6/6 Plus, doing what iTunes can’t.
Wondershare Dr.Fone for Android (Mac): A quick way to recover your lost or deleted data from Android.
Wondershare MobileTrans for Mac: One-click phone transfer tool to let you transfer data between Android, iOS, and Symbian devices.
iFastime Video Converter Ultimate for Mac: Make all your Blu-ray, DVD collections and movie library compatible with iPhone 6/6 Plus.
Have more questions about how to recover Messages on iPhone 6/6 Plus from iTunes backup, please feel free to contact us>> or leave a message at Facebook.
More Topics:
- Step by Step iCloud Backup for iPhone
- Can I get back pictures from Photo Stream?
- Best iPad Data Recovery for Mac/Win Review
- Backup iPhone, iPad, iPod Touch before iOS 9.0.2 installing
- Recover lost Call History on iPhone 6 Plus due to iOS 9 upgrade
- How to Recover Lost iPhone 6S Photos from iCloud Backup?