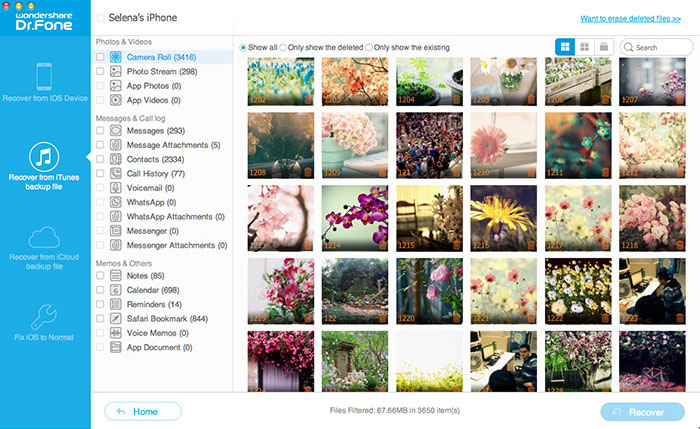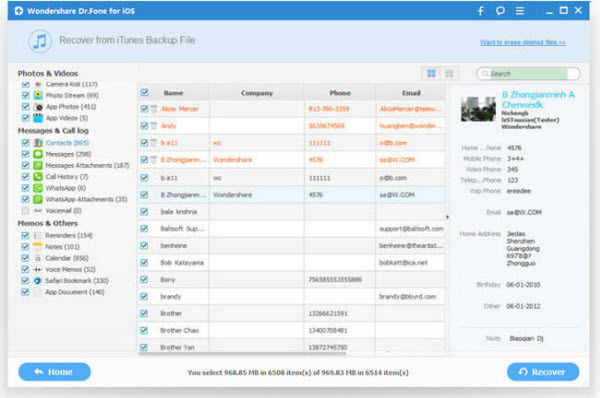At this moment, you will need a piece of iOS 9 Data Recovery software to restore iPhone 6 Plus lost call history after upgrading to iOS 9. Here Wondershare Dr.Fone for iOS (Mac) is an all-in-one iOS 9 data recovery program you need providing three simple ways to recover lost call history, messages, contacts, photos, notes, etc. from iPhone 6 Plus due to iOS 9 update, it also supports retrieve lost data from iPhone 6S, iPhone 6, iPhone 6 Plus, iPhone 5S, iPhone 5C, iPhone 5, iPhone 4S, iPad and iPod touch on iOS 9, and fully compatible with iTunes 12.1. For windows users, read this review.
Download Mac iPhone Data Recovery Software:


Recover lost call history from iPhone 6 Plus after update to iOS 9
Step 1. Run the iPhone Call History Recovery program and connect your iPhone 6 Plus to PC
After downloading the iPhone Call History Recovery program, you need to connect your iPhone 6 Plus to Mac with USB cable. Then the primary window will come up if it detect your iPhone 6 Plus, follow its order to click "Start Scan".

Step 2. Start to scan your iPhone 6 Plus for lost Call History
After step 1, you are allowed to start scan with iPhone Data Recovery. Wait for few minutes, the result will come out as picture below.
Step 3. Preview and Retrieve lost Call History from iPhone 6 Plus directly
All your documents is on the left of interface. Open and preview each file you may need, select and check call history you want to backup or recover. After you select what you want, click "Recover" button, then the program will begin the recovering process. When it finishes, all the data you choose are saved on your computer.
Other Two Ways for your to Recover iPhone 6 Plus Call History After iOS 9 Upgrading
Way 2: Recover data from Backup files
Step 1: Choose iTunes Backup Record to Scan

Step 2: Preview the scanning result
Step 3: Select the Target Files and Start to Recover to iPhone 6 Plus
Way 3: Scan and extract iCloud backup to recover iPhone 6 Plus data
Step 1: Choose the recovery mode and Sign in your iCloud

Way 3: Scan and extract iCloud backup to recover iPhone 6 Plus data
Step 1: Choose the recovery mode and Sign in your iCloud

Step 2: Download and scan your iCloud backup


Step 3: Preview and recover whatever you want from the iCloud backup
Let's show you the guide to upgrade your iPhone 6 Plus to iOS 9
Precautions need iOS 9 Beta version before upgrading
1. Current iOS 9 only developer beta !!!! caution upgrade !!!!!
iOS 9 beta version for all devices running iOS 8, including:
iPhone 4s, iPhone 5, iPhone 5c, iPhone 5s, iPhone 6, iPhone 6 Plus
iPad 2, iPad 3, iPad 4, iPad mini, iPad air, iPad mini 2, iPad Air 2, iPad mini 3
5th generation iPod touch
2. A friend is unable to have escaped through the OTA upgrade, we recommend using iTunes upgrade.
iOS 9 Beta version to upgrade through iTunes tutorial
upgrade procedure:
1. Download the corresponding models iOS 9 Beta version of the firmware >> iOS 9 Beta version firmware download
2. The iPhone 6 Plus connected to the computer to open iTunes:
3. Hold the keyboard Shift (SHIFT key) + left mouse button click on the iTunes update \ recovery
4.iTunes will pop up a dialog box - select already downloaded the firmware - Click Update - waiting to run iTunes.
5. The successful upgrade \ After restoring iOS 9 need to activate the device to function properly! (Please prompted steps to complete)
You may had upgraded your iPhone 6 Plus to iOS 9 beta. However, no matter what devices or when your want to upgrade to iOS 9, before updating, you'd better do some backup iPhone data to computer. Because you are not one hundred percent sure that the upgrade is successful, or your operation may not be correct.
Buy iPhone Data Recovery Software for Mac/Win now:


Related Software:
Wondershare TunesGo (Mac): Frees your music anywhere from iPhone, doing what iTunes can’t.
Wondershare Dr.Fone for Android (Mac): A quick way to recover your lost or deleted data from Android .
Wondershare MobileTrans for Mac: One-click phone transfer tool to let you transfer data between Android, iOS, and Symbian devices.
iFastime Video Converter Ultimate for Mac: Make all your Blu-ray, DVD collections and movie library compatible with iPhone.
Have more questions about how to recover lost Call History on iPhone 6 Plus due to iOS 9 upgrade, please feel free to contact us>> or leave a message at Facebook.
More Topics:
Precautions need iOS 9 Beta version before upgrading
1. Current iOS 9 only developer beta !!!! caution upgrade !!!!!
iOS 9 beta version for all devices running iOS 8, including:
iPhone 4s, iPhone 5, iPhone 5c, iPhone 5s, iPhone 6, iPhone 6 Plus
iPad 2, iPad 3, iPad 4, iPad mini, iPad air, iPad mini 2, iPad Air 2, iPad mini 3
5th generation iPod touch
2. A friend is unable to have escaped through the OTA upgrade, we recommend using iTunes upgrade.
iOS 9 Beta version to upgrade through iTunes tutorial
upgrade procedure:
1. Download the corresponding models iOS 9 Beta version of the firmware >> iOS 9 Beta version firmware download
2. The iPhone 6 Plus connected to the computer to open iTunes:
3. Hold the keyboard Shift (SHIFT key) + left mouse button click on the iTunes update \ recovery
4.iTunes will pop up a dialog box - select already downloaded the firmware - Click Update - waiting to run iTunes.
5. The successful upgrade \ After restoring iOS 9 need to activate the device to function properly! (Please prompted steps to complete)
You may had upgraded your iPhone 6 Plus to iOS 9 beta. However, no matter what devices or when your want to upgrade to iOS 9, before updating, you'd better do some backup iPhone data to computer. Because you are not one hundred percent sure that the upgrade is successful, or your operation may not be correct.
Buy iPhone Data Recovery Software for Mac/Win now:


Related Software:
Wondershare TunesGo (Mac): Frees your music anywhere from iPhone, doing what iTunes can’t.
Wondershare Dr.Fone for Android (Mac): A quick way to recover your lost or deleted data from Android .
Wondershare MobileTrans for Mac: One-click phone transfer tool to let you transfer data between Android, iOS, and Symbian devices.
iFastime Video Converter Ultimate for Mac: Make all your Blu-ray, DVD collections and movie library compatible with iPhone.
Have more questions about how to recover lost Call History on iPhone 6 Plus due to iOS 9 upgrade, please feel free to contact us>> or leave a message at Facebook.
More Topics:
- Recover Deleted Safari Bookmarks on iOS Devices in 3 Ways
- How to recover camera roll photos after updating to iOS 9
- Recover Lost or Deleted Calendars from iPhone 6/6 Plus/5S/5C
- iOS 9 Upgrade issue: How to fix a frozen iPhone
- Extract iTunes Backup File of iPad, iPhone, iPod Touch on Mac
- How to Restore Lost Data on iPhone 6S?