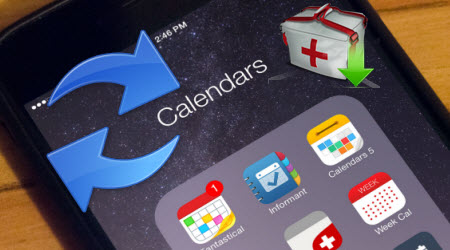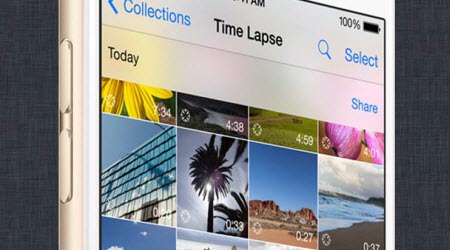People like to keep records of every important evens with Calendar app on their iPhone. Accidently deleted some important calendar event from iPhone or the calendar events get lost after iOS 9/8 update or jailbreaking? Then you come to the right place. Here I will show you 3 ways to recover calendars from iPhone 6S/6S Plus/6/6 Plus/5S/5C in different situations.
This time, a thrid-party iOS data recovery software helps you with that. For ensuring the reliability and safety, all you need is a professional program, and that's the reason why Wondershare Dr.Fone for iOS is recommended to you strongly. It is an excellent recovery tool that allows you to restore your missing calendars with or without backup. The program offers you 3 recovery mode to get back your lost calendars: Recover calendars from iTunes Backup; Recover calendars from iCloud Backup; and Recover calendars from iOS Devices.
P.S.: Mac users can use iPhone Data Recovery for Mac to restore iPhone calendars on Mac.
Download iPhone Data Recovery Software:

 Solution 1: Recover Calendars from iPhone 6S/6S Plus/6/6 Plus/5S/5C without iTunes Backup
iPhone calendars disappeared accidently and you have no backup file to rely on? Don't worry! Your deleted calendars usually still exist on your iPhone. They are just inaccessible for regular users. iPhone Data Recovery enables you to restore deleted calendars directly from your device without backup file.
1. Run iPhone Data Recovery and connect your iPhone device with computer.
2. Click "Start Scan" to scan your iPhone.
3. Click the category named "Calendar" to preview your missing calendars and select your wanted one to restore by clicking "Recover".
Solution 1: Recover Calendars from iPhone 6S/6S Plus/6/6 Plus/5S/5C without iTunes Backup
iPhone calendars disappeared accidently and you have no backup file to rely on? Don't worry! Your deleted calendars usually still exist on your iPhone. They are just inaccessible for regular users. iPhone Data Recovery enables you to restore deleted calendars directly from your device without backup file.
1. Run iPhone Data Recovery and connect your iPhone device with computer.
2. Click "Start Scan" to scan your iPhone.
3. Click the category named "Calendar" to preview your missing calendars and select your wanted one to restore by clicking "Recover".
 Solution 2: Restore Calendars from iPhone 6S/6S Plus/6/6 Plus/5S/5C by Extracting iTunes Backup
For some reasons you can't make a restore on your device such as facing the iTunes error message or just only want back calendar from the backup, not other data in it. In this case, "Recover Data from iTunes Backup File" of iPhone Data Recovery is perfect for you to restore iPhone calendars by extracting iTunes backup.
1. Run iPhone Data Recovery. Select "Recover Data from iTunes Backup File".
2. Choose the backup file you want to restore and click "Start Scan".
3. Preview you lost pictures under "Calendar" and choose your wiped calendar to restore by clicking "Recover".
Solution 2: Restore Calendars from iPhone 6S/6S Plus/6/6 Plus/5S/5C by Extracting iTunes Backup
For some reasons you can't make a restore on your device such as facing the iTunes error message or just only want back calendar from the backup, not other data in it. In this case, "Recover Data from iTunes Backup File" of iPhone Data Recovery is perfect for you to restore iPhone calendars by extracting iTunes backup.
1. Run iPhone Data Recovery. Select "Recover Data from iTunes Backup File".
2. Choose the backup file you want to restore and click "Start Scan".
3. Preview you lost pictures under "Calendar" and choose your wiped calendar to restore by clicking "Recover".
 Solution 3: Restore Calendars from iPhone 6S/6S Plus/6/6 Plus/5S/5C via iCloud Backup
iPhone Data Recovery also allow you to selectively resotre Calendars from iCloud backup without overwritting any current data.
1. Select "Recover Data from iCunes Backup File". Enter your iCloud account and password (Apple ID) and click "Sign in" to log in.
2. The program will list all the backup of devices which have been backed up with iCloud. Select your backup file and click "Next" to download. Click "OK" when it completes.
3. Preview you lost pictures under "Calendar" and choose your wiped calendar to restore by clicking "Recover".
Solution 3: Restore Calendars from iPhone 6S/6S Plus/6/6 Plus/5S/5C via iCloud Backup
iPhone Data Recovery also allow you to selectively resotre Calendars from iCloud backup without overwritting any current data.
1. Select "Recover Data from iCunes Backup File". Enter your iCloud account and password (Apple ID) and click "Sign in" to log in.
2. The program will list all the backup of devices which have been backed up with iCloud. Select your backup file and click "Next" to download. Click "OK" when it completes.
3. Preview you lost pictures under "Calendar" and choose your wiped calendar to restore by clicking "Recover".
 To sum up, iPhone Data Recovery is a powerful data recovery tool for you to retrieve deleted or lost calendar events from iPhone either with backup or not. If you unfortunately lost your important calendar events on iPhone, stop using your device and get iPhone Data Recovery as soon as possible.
Buy iPhone Data Recovery Software for Win/Mac now:
To sum up, iPhone Data Recovery is a powerful data recovery tool for you to retrieve deleted or lost calendar events from iPhone either with backup or not. If you unfortunately lost your important calendar events on iPhone, stop using your device and get iPhone Data Recovery as soon as possible.
Buy iPhone Data Recovery Software for Win/Mac now:

 Related Products:
Wondershare TunesGo: Frees your music anywhere, doing what iTunes can’t.
Wondershare Dr.Fone for Android: A quick way to recover your lost or deleted calendars from Android .
Wondershare MobileTrans: One-click phone transfer tool to let you transfer calendars between Android, iOS, and Symbian devices.
Have more questions about how to recover the Lost Calendars on iPhone, please feel free to contact us>> or leave a message at Facebook.
Related Products:
Wondershare TunesGo: Frees your music anywhere, doing what iTunes can’t.
Wondershare Dr.Fone for Android: A quick way to recover your lost or deleted calendars from Android .
Wondershare MobileTrans: One-click phone transfer tool to let you transfer calendars between Android, iOS, and Symbian devices.
Have more questions about how to recover the Lost Calendars on iPhone, please feel free to contact us>> or leave a message at Facebook.
More Topics:
Source: http://iphone-ipad-data-recovery.jimdo.com/2015/09/28/recover-calendars-on-iphone/
When will iOS 9 come out, what features will it offer and which iPads, iPhones and iPod touch devices will it run on Web analytics suggest that iOS 9 is already being publicly tested… In terms of response datab before updating to iOS 9, relative to the previous iOS 7 and iOS 8, users who will seem relatively calm, either backup or restore, it's as simple. However, is it still possible to recover the lost camera roll after Upgrading iOS 9?
Of course, yes. What you need to do is just turn to a thrid-party iOS data recovery software, Wondershare Dr.Fone for iOS with the ability to recover the lost cameral roll directly from your iOS device. This way also supports iPhone 6S/6S Plus/6/6 Plus/5C/5/4S/4/3GS and iPad, iPod Touch. Meanwhile, you can use it to scan photo stream, photo library, message attachments and voice memos that exist on your device. Can't waiting for the how-to guide? Move on for more.
There are three methods to recover your lost photos in camera roll from iOS devices.
1: Recover camera roll From iOS Device
For directly recovering from iPhone, iPad & iPod Touch, you should run the software on your computer, and connect your device.
2: Recover Photos From iTunes Backup
For extracting iTunes backup to recover photos for all iOS devices, you should choose your iTunes backup and scan to extract it.
3: Recover Photos From iCloud Backup
For recovering photos from iCloud backup for any iOS device, you should choose the recovery mode and sign in your iCloud.
Before starting
The first step is to download and install iOS camera roll recovery on your computer. Then follow the way below to get back your data.

 Run it, and choose the mode you want to recover camera roll from.
Run it, and choose the mode you want to recover camera roll from.
 After this, you can find your camera roll after updating to iOS 9. Please choose the lost photos in camera roll from the found list and then recover them.
After this, you can find your camera roll after updating to iOS 9. Please choose the lost photos in camera roll from the found list and then recover them.
 Note:
1. The data displayed in the scan result contains deleted and existing items on your device. Both of them have their own color. If you want to separate them, you can use the button on the top: Only display the deleted items.
2. Don't use your device after you lost data from it. Any operation on your device can generate new data, which can overwrite your lost data and make it unrecoverable.
Buy iPhone Data Recovery Software for Win/Mac now:
Note:
1. The data displayed in the scan result contains deleted and existing items on your device. Both of them have their own color. If you want to separate them, you can use the button on the top: Only display the deleted items.
2. Don't use your device after you lost data from it. Any operation on your device can generate new data, which can overwrite your lost data and make it unrecoverable.
Buy iPhone Data Recovery Software for Win/Mac now:

 Have more questions about how to retrieve lost camera roll after upgrading iOS 9, please feel free to contact us>> or leave a message at Facebook.
More Topics:
Source: http://any-data-recovery.over-blog.com/recover-cameral-roll-after-ios-9-upgrade
Have more questions about how to retrieve lost camera roll after upgrading iOS 9, please feel free to contact us>> or leave a message at Facebook.
More Topics:
Source: http://any-data-recovery.over-blog.com/recover-cameral-roll-after-ios-9-upgrade
Bookmarks are helpful for quickly navigating the web and finding your favorite places. It helps you in remembering complicated addresses, and can be organized into various categories using folders. Safari allows you to create and manage bookmarks with ease, whether you're on your computer or browsing through your iPhone or iPad. Safari Bookmarks is a very beneficial app for our day to day life. It happens thar things get deleted accidentally and when we're wise to it, they've gone. iPhone Bookmarks are the same.
There is no recycle or trash bin in your device. Thus, most of people consider that deleted bookmarks have been lost permanently if they don't have a backup. Actually, they're wrong. Just as data loss on hard drives, deleted data is not gone immediately, unless it's been overwritten by new data. But don't worry, this iOS recovery software –Wondershare Dr.Fone for iOS can help you out. It is a tool which is available in the internet to help you recover deleted Safari bookmarks from iTunes/iCloud backup and iPad/iPhone/iPod directly. It can recover data from iOS devices that is either lost, reset to factory settings, or failure to upgrade or jailbreak. You can download the free trial version to see the surprising function.

1. Retrieve Deleted Safari Bookmarks Directly from iOS DevicesStep 1. Connect iPhone/iPad/iPod to computer and scanRun the program and connect your iOS Devices to computer. It will then begin to detect your iPhone/iPad/iPod automatically. Click "Start Scan" button shown in the window to let it scan your iOS devices. Step 2. Recover lost bookmarks from iOS DevicesAfter scanning, it will display all found files in categories. Choose the deleted bookmarks that you want to get back under "Memos & Others" and recover them to computer by clicking on "Recover" button.
Step 2. Recover lost bookmarks from iOS DevicesAfter scanning, it will display all found files in categories. Choose the deleted bookmarks that you want to get back under "Memos & Others" and recover them to computer by clicking on "Recover" button. Note: iOS Data Recovery is able to recover Safari Bookmarks, Messages, Contacts, Call History, Calendar, Notes, Reminders from iOS Devices directly.2. Recover Lost Safari Bookmarks with iTunes Backup from iOS DevicesStep 1. Extract iTunes backup files and scanAfter launching the program, choose "Recover from iTunes Backup File" mode. The interface below will appear in front of you, and iTunes backup files for your iOS devices will be listed. Choose the one for your iOS Devices and click "Start Scan" to extract it.Step 2. Preview and recover Safari bookmarks on your iOS DevicesOnce the scanning finished, all the deleted files will be listed and displayed in categories. Check the "Safari Bookmarks" option and hit the "Recover" to save all the lost bookmarks on your computer.3. Restore Deleted iPhone Bookmarks from iCloud BackupStep 1. Sign in your iCloud accountAfter launching the iPhone bookmark recovery program, choose "Recover from iCloud Backup File", and sign in your iCloud account as below.
Note: iOS Data Recovery is able to recover Safari Bookmarks, Messages, Contacts, Call History, Calendar, Notes, Reminders from iOS Devices directly.2. Recover Lost Safari Bookmarks with iTunes Backup from iOS DevicesStep 1. Extract iTunes backup files and scanAfter launching the program, choose "Recover from iTunes Backup File" mode. The interface below will appear in front of you, and iTunes backup files for your iOS devices will be listed. Choose the one for your iOS Devices and click "Start Scan" to extract it.Step 2. Preview and recover Safari bookmarks on your iOS DevicesOnce the scanning finished, all the deleted files will be listed and displayed in categories. Check the "Safari Bookmarks" option and hit the "Recover" to save all the lost bookmarks on your computer.3. Restore Deleted iPhone Bookmarks from iCloud BackupStep 1. Sign in your iCloud accountAfter launching the iPhone bookmark recovery program, choose "Recover from iCloud Backup File", and sign in your iCloud account as below. Step 2. Download and export your iCloud backupThen you will be provided the backup files of your iCloud backup account automatically. Choose the bookmarks you want to recover by clicking "Download" button.When it completes, click the same button to start extracting, and you'll get interface as below.Step 3. Preview and recover deleted bookmarks from iCloud backupYou can preview all the data after the scanning, such as lost bookmarks, messages, contacts, photos, videos, etc. Choose those bookmarks you need to restore by ticking them and click "Recover".Useful Tips: In order to avoid losing your important Safari bookmarks on iPhone/iPad/iPod in the future, do remember to back up your iOS Devices in iTunes regularly.Buy iPhone Data Recovery Software for Win/Mac now:
Step 2. Download and export your iCloud backupThen you will be provided the backup files of your iCloud backup account automatically. Choose the bookmarks you want to recover by clicking "Download" button.When it completes, click the same button to start extracting, and you'll get interface as below.Step 3. Preview and recover deleted bookmarks from iCloud backupYou can preview all the data after the scanning, such as lost bookmarks, messages, contacts, photos, videos, etc. Choose those bookmarks you need to restore by ticking them and click "Recover".Useful Tips: In order to avoid losing your important Safari bookmarks on iPhone/iPad/iPod in the future, do remember to back up your iOS Devices in iTunes regularly.Buy iPhone Data Recovery Software for Win/Mac now:
 Have more questions about how to recover the Deleted Safari Bookmarks on iPhone/iPad/iPod , please feel free to contact us>> or leave a message at Facebook.More Topics:
Source: http://bestdatarecovertips.altervista.org/recover-safari-bookmarks/
Have more questions about how to recover the Deleted Safari Bookmarks on iPhone/iPad/iPod , please feel free to contact us>> or leave a message at Facebook.More Topics:
Source: http://bestdatarecovertips.altervista.org/recover-safari-bookmarks/
Every time when we try to jailbreak the iPhone, upgrade iPhone to the latest iOS, or restore iPhone from iTunes, we are actually putting iPhone at risk. Because under these circumstances, iPhone is more likely to be stuck in Apple logo screen and can't boot up completely. Here are the issues:
iPhone Stuck in Continuous Apple Logo Loop:
"I just have my iPhone 6 updated to iOS 9 and now it can't boot to its settings normally. It's stuck at Apple logo screen of death and becomes useless. I wonder how to fix my iPhone 6 stuck in White Apple logo. Help please."
No need to panic though, there are a couple of ways to fix the Apple logo loop issue as well as recover lost iPhone data when it's stuck on Apple logo:
Method 1 – DFU Mode – Restore
Hopefully you have been making regular backups of your data because you will lose everything through this method:
- Connect your device to your computer
- Place your iPhone into DFU mode – hold the home and power buttons down together for 10 seconds, before releasing the power button, Hold the home button until the device in recovery message appears in iTunes
- Click on Restore
- As we said, you will lose all your data and the jailbreak and, because your device will be restored to the latest firmware, in this case iOS 9, you will lose the chance to jailbreak until a new utility becomes available.
Method 2 – Recovery
You are going to have to turn your device off, which won't be easy considering it is stuck! There is a way though so make sure you follow these instructions carefully:
- Hold the home and power buttons down together
- The Apple logo should disappear from your screen
- After a couple of minutes it should reappear – when it does, release the buttons
- Quickly hold them both down again until your device goes off
- Plug the USB cable into your computer (not to your device yet)
- Hold the Home button down and plug the cable to your device
- When you see the Connect to iTunes screen, release the button

- iTunes will open and the Device in Recovery message will appear

- Click on Restore
Method 3: iPhone Data Recovery (Windows or Mac)
If the above methods doesn't work for you and your iPhone has broken, you might opt for the third way to get the files back from your device.
This method is generally used as a way of getting out of trouble when you are stuck in recovery mode but it has also been used with some success for users who have got stuck at the Apple logo as well. To get the work done, here is a wonderful product for you – Wondershare Dr.Fone for iOS (Windows), to enter and exit recovery mode for iOS device with a single click. Moreover, it won't cause any data loss (such as contacts, text messages, photos, videos, notes, bookmarks and more) or damage for your iOS device.
Note: Mac user can get Wondershare Dr.Fone for iOS (Mac) to know how to fix iOS device stuck at Apple logo on Mac.
Download iPhone Data Recovery Software:

 Solve issue 1: How to Fix iPhone Stuck on Apple Logo Screen?
Step 1: Run the software and connect your iPhone to a computer
After downloading and installing the ios data recovery software on your computer. Then connect your iPhone to a computer with a USB cable. You'll see the interface as below. Click "Restart" and your iPhone will return to normal in a few minutes after the restart.
For Windows computer users, you need to use ios data recovery for windows, the software main interface as below:
Solve issue 1: How to Fix iPhone Stuck on Apple Logo Screen?
Step 1: Run the software and connect your iPhone to a computer
After downloading and installing the ios data recovery software on your computer. Then connect your iPhone to a computer with a USB cable. You'll see the interface as below. Click "Restart" and your iPhone will return to normal in a few minutes after the restart.
For Windows computer users, you need to use ios data recovery for windows, the software main interface as below:
 For Mac users: If you use iPhone/iPad/iPod Recovery (Mac), you'll see the window below. Click Set Up to "restart" your iPhone to normal.
For Mac users: If you use iPhone/iPad/iPod Recovery (Mac), you'll see the window below. Click Set Up to "restart" your iPhone to normal.
 This ios data recovery can help you fix the "iPhone stuck at Apple logo screen" issue with just one click. In additional, if you lost data on iPhone, you can use this iOS data recovery to recover lost data from iPhone 6S/6S Plus/6/6 Plus/5S/5C/5/4S/4/3GS in two recovery mode: directly recover lost data on your iPhone; scan your iPhone and extracting iTunes backup file. Next, the use guide teach you how to recover lost data from iPhone directly:
Solve issue 2: How to recover data from iPhone 6S/6S Plus/6/6 Plus/5S/5C/5/4S/4/3GS ?
Step 1: Choose a recovery mode you want to restore iPhone data
Let's take the Mac version for example, if you use Windows computer, it's the same step to recover your iPhone lost data. Firstly, you need to choose a device model from the multiple device models.
This ios data recovery can help you fix the "iPhone stuck at Apple logo screen" issue with just one click. In additional, if you lost data on iPhone, you can use this iOS data recovery to recover lost data from iPhone 6S/6S Plus/6/6 Plus/5S/5C/5/4S/4/3GS in two recovery mode: directly recover lost data on your iPhone; scan your iPhone and extracting iTunes backup file. Next, the use guide teach you how to recover lost data from iPhone directly:
Solve issue 2: How to recover data from iPhone 6S/6S Plus/6/6 Plus/5S/5C/5/4S/4/3GS ?
Step 1: Choose a recovery mode you want to restore iPhone data
Let's take the Mac version for example, if you use Windows computer, it's the same step to recover your iPhone lost data. Firstly, you need to choose a device model from the multiple device models.
 After run the ios data recovery, you can see two kinds of recovery mode here. If you want to recover iPhone files directly, please choose "Recover from iOS Device". If you have backup your iPhone fils to iTunes, you can choose "Recover from iTunes Backup File" to get lost data back.
After run the ios data recovery, you can see two kinds of recovery mode here. If you want to recover iPhone files directly, please choose "Recover from iOS Device". If you have backup your iPhone fils to iTunes, you can choose "Recover from iTunes Backup File" to get lost data back.
 Step 2: Scan your iPhone lost data with ios data recovery
The ios data recovery will takes few seconds to scan your iPhone devices.
For iPhone 5S/5C/5/4S user, the window of the program will show as follows. You only need to click Start Scan to begin scanning your iPhone for lost data on it.
Step 2: Scan your iPhone lost data with ios data recovery
The ios data recovery will takes few seconds to scan your iPhone devices.
For iPhone 5S/5C/5/4S user, the window of the program will show as follows. You only need to click Start Scan to begin scanning your iPhone for lost data on it.
 If you use iPhone 4 and iPhone 3GS, you need to download a plug-in for your iPhone before scanning. Please click "Download" to save them on your computer.. You need to follow the steps below to get into the device's scanning mode to scan your iPhone:
1. Hold your iPhone and click Start.
2. Hold the Power and Home buttons at the same time for exactly 10 seconds.
3. Release the Power button, and keep the Home button pressed, until you're told that you've entered the scanning mode successfully.
If you use iPhone 4 and iPhone 3GS, you need to download a plug-in for your iPhone before scanning. Please click "Download" to save them on your computer.. You need to follow the steps below to get into the device's scanning mode to scan your iPhone:
1. Hold your iPhone and click Start.
2. Hold the Power and Home buttons at the same time for exactly 10 seconds.
3. Release the Power button, and keep the Home button pressed, until you're told that you've entered the scanning mode successfully.
 Step 3: Preview and recover lost files from your iPhone
After scan the iPhone, all lost files may be show for you, including photo, video, contacts, sms, notes, bookmarks. Next, take recovering iPhone contacts for example, here you can preview all lost or deleted contacts on your iPhone, choose those you'd like to get back and click "Recover" to recover contacts and save them on the computer.
Step 3: Preview and recover lost files from your iPhone
After scan the iPhone, all lost files may be show for you, including photo, video, contacts, sms, notes, bookmarks. Next, take recovering iPhone contacts for example, here you can preview all lost or deleted contacts on your iPhone, choose those you'd like to get back and click "Recover" to recover contacts and save them on the computer.
 Buy iPhone Data Recovery Software for Win/Mac now:
Buy iPhone Data Recovery Software for Win/Mac now:

 Have more questions about how to fix iPhone Stuck at Apple Logo, please feel free to contact us>> or leave a message at Facebook.
More Topics:
Source: http://iphone-ipad-data-recovery.jimdo.com/2015/09/23/fix-iphone-stuck-at-apple-logo/
Have more questions about how to fix iPhone Stuck at Apple Logo, please feel free to contact us>> or leave a message at Facebook.
More Topics:
Source: http://iphone-ipad-data-recovery.jimdo.com/2015/09/23/fix-iphone-stuck-at-apple-logo/
Thanks to your iPhone, iPad or iPod touch, you can do such many things with ease. With these iOS devices, we can take notes anytime and anywhere, making our daily life work in a planned way. However, we may lose notes due to wrong operation, deleting, updating, jail-breaking, device crash...If such things happen, how can you get notes back in a secure way?
Don't worry too much, because there is a very powerful Data Recovery software - Wondershare Dr.Fone for iOS (Mac) which is pretty easy to use. Here offers its functions.
- Recover deleted deleted or lost notes by directly scanning iPhone, iPad, iPod
- Retrieve files via iTunes/iCloud backup for iDevcies
- Windows 10, iTunes 12.2.1, iOS 8.4/iOS 9, iPhone 6 and iPhone 6 Plus
- Provides a trial version to get a try for free
Download iOS Data Recovery Software for Mac/Win:

 Method 1. Direct Regain Lost notes from iPhone/iPad/iPod (without backups)
Step 1 Choose the mode of "Recover from iOS Device"
Step 2 Click "Start Scan" to let the program scan the lost data on your idevices
Step 3 Preview the scanning result to select the wanted notes to restore
Method 1. Direct Regain Lost notes from iPhone/iPad/iPod (without backups)
Step 1 Choose the mode of "Recover from iOS Device"
Step 2 Click "Start Scan" to let the program scan the lost data on your idevices
Step 3 Preview the scanning result to select the wanted notes to restore
 Method 2. Extract Lost notes from iTunes Backup
Step 1 Choose the mode of "Recover from iTunes Backup File"
Step 2 Choose iTunes Backup Record to Scan
Step 3 Preview the scanning result
Step 4 Select the target notes and start to recover to your idevices
Method 2. Extract Lost notes from iTunes Backup
Step 1 Choose the mode of "Recover from iTunes Backup File"
Step 2 Choose iTunes Backup Record to Scan
Step 3 Preview the scanning result
Step 4 Select the target notes and start to recover to your idevices
 Method 3. Extract Lost notes from iCloud Backup
Step 1 Choose the mode of "Recover from iCloud Backup File"
Step 2 Choose the recovery mode and Sign in your iCloud
Step 3 Download and scan your iCloud backup
Step 4 Preview and recover whatever you want from the iCloud backup
Method 3. Extract Lost notes from iCloud Backup
Step 1 Choose the mode of "Recover from iCloud Backup File"
Step 2 Choose the recovery mode and Sign in your iCloud
Step 3 Download and scan your iCloud backup
Step 4 Preview and recover whatever you want from the iCloud backup
 If you need to recover notes, contacts, messages, call history, videos and more, first of all, download iphone data recovery, and then perform the steps in this article, I believe that these steps will only take you a few minutes.
Buy iOS Data Recovery Software for Mac/Win now:
If you need to recover notes, contacts, messages, call history, videos and more, first of all, download iphone data recovery, and then perform the steps in this article, I believe that these steps will only take you a few minutes.
Buy iOS Data Recovery Software for Mac/Win now:

 Have more questions about how to recover Notes from iPhone/iPad/iPod Touch on Mac, please feel free to contact us>> or leave a message at Facebook.
More Topics:
Source: http://iphone-ipad-data-recovery.jimdo.com/2015/09/22/recover-notes-from-iphone-ipad-ipod/
Have more questions about how to recover Notes from iPhone/iPad/iPod Touch on Mac, please feel free to contact us>> or leave a message at Facebook.
More Topics:
Source: http://iphone-ipad-data-recovery.jimdo.com/2015/09/22/recover-notes-from-iphone-ipad-ipod/
iOS 9 is Apple's latest update that's now available to download your iPhone and iPad, and it bringing a smarter Siri, Apple Maps transit directions, true multitasking and new built-in apps. Having real headache of restoring important text messages after your iPhone being upgraded to iOS 9? Let's see what we can do to recover them.
Here are 3 options for you to recover lost iPhone text messages: recover directly from iPhone, restore from iTunes backup and restore from iCloud backup rely on third party software like iPhone Data Recovery.
With iOS 9 Data Recovery- Wondershare Dr.Fone for iOS, you can not only recover deleted messages from iPhone after iOS 9 upgrade,but also recover lost contacts, photos, videos, bookmarks,etc. The software supports the latest iOS 9 and data recovery on all iPhone models, including iPhone 6S, iPhone 6S Plus, iPhone 6, iPhone 6 Plus, iPhone 5S, iPhone 5C, iPhone 5, and iPhone 4S. Then within a few minutes, all lost data after iOS 9 update will be recovered.
Download iPhone Data Recovery Software:

 Note: If you own a Mac computer, choose iPhone Data Recovery for Mac instead.
1. Recover iPhone Text Messages after Upgrading iOS 9 directly from iPhone
Even if you have never backed up iPhone, you can still recover lost iPhone data. The software will scan iPhone and allow you to directly retrieve data from iPhone.
Step 1. Connect your iPhone to computer
Run Wondershare Dr.Fone for iOS and connect your iPhone to the PC. Then simply click on the Start Scan button to get it scanned.
Note: If you own a Mac computer, choose iPhone Data Recovery for Mac instead.
1. Recover iPhone Text Messages after Upgrading iOS 9 directly from iPhone
Even if you have never backed up iPhone, you can still recover lost iPhone data. The software will scan iPhone and allow you to directly retrieve data from iPhone.
Step 1. Connect your iPhone to computer
Run Wondershare Dr.Fone for iOS and connect your iPhone to the PC. Then simply click on the Start Scan button to get it scanned.
 Step 2. Preview and recover all the existing and lost messages
Next, it will quickly scan your device to find all the existing and lost data. You can find and preview your target files easily by clicking the correct categories on the left side.
Step 3. Recover lost iPhone text messages
Choose Contacts to preview, mark files you want while previewing and click "Recover" button to export them to your computer. Then specify a folder to save them.
2. Recover lost iPhone SMS after iOS 9 Upgrade Using iTunes Backup
According to Apple, the SMS get backed up in iTunes when you do a sync/backup can be restored from the latest backup. Restoring from both iTunes backup could restore your iPhone to a previous state.
Step 1. Scan the backup file
Note: To prevent the backup file from being updated and replaced by the contacts on your iPhone now, please do not connect or sync your iPhone on iTunes after you lost your messages.
If you have ever synced different iDevices with iTunes before, there will be show you more than one backup files after clicking "Recover from iTunes Backup File". Choose the one for your iPhone and click "Start Scan".
Step 2. Restore your messages from iPhone
The scanning may cost you a few seconds. You can find all the contents on the backup file displayed in details. The data presented in the scan result is clear, organized and in original quality. You can preview all data in the scan result except for messages files.
Step 2. Preview and recover all the existing and lost messages
Next, it will quickly scan your device to find all the existing and lost data. You can find and preview your target files easily by clicking the correct categories on the left side.
Step 3. Recover lost iPhone text messages
Choose Contacts to preview, mark files you want while previewing and click "Recover" button to export them to your computer. Then specify a folder to save them.
2. Recover lost iPhone SMS after iOS 9 Upgrade Using iTunes Backup
According to Apple, the SMS get backed up in iTunes when you do a sync/backup can be restored from the latest backup. Restoring from both iTunes backup could restore your iPhone to a previous state.
Step 1. Scan the backup file
Note: To prevent the backup file from being updated and replaced by the contacts on your iPhone now, please do not connect or sync your iPhone on iTunes after you lost your messages.
If you have ever synced different iDevices with iTunes before, there will be show you more than one backup files after clicking "Recover from iTunes Backup File". Choose the one for your iPhone and click "Start Scan".
Step 2. Restore your messages from iPhone
The scanning may cost you a few seconds. You can find all the contents on the backup file displayed in details. The data presented in the scan result is clear, organized and in original quality. You can preview all data in the scan result except for messages files.
 To recover the messages, check the box in front of the messages and click the "Recover" button, then you are successfully save the content on your computer. If you have a need, you also can mark contacts, photos, notes and other data to restore them. Form the scan result, you can see those existing in the backup file and those deleted from your iPhone showed in different colors.
3. Extract iPhone Text Messages from iCloud Backup
If you have iCloud backup file, you can also recover iPhone files from iCloud backup.
Step 1.Select the iCloud backup to download and scan
Launch the program, choose the mode of "Recover from iCloud Backup File" and then sign in iCloud. In a while, you can see a list of backup files in the main window, just select the one you need and download it. Next, click "Scan".
To recover the messages, check the box in front of the messages and click the "Recover" button, then you are successfully save the content on your computer. If you have a need, you also can mark contacts, photos, notes and other data to restore them. Form the scan result, you can see those existing in the backup file and those deleted from your iPhone showed in different colors.
3. Extract iPhone Text Messages from iCloud Backup
If you have iCloud backup file, you can also recover iPhone files from iCloud backup.
Step 1.Select the iCloud backup to download and scan
Launch the program, choose the mode of "Recover from iCloud Backup File" and then sign in iCloud. In a while, you can see a list of backup files in the main window, just select the one you need and download it. Next, click "Scan".
 Step 2.Recover deleted messages from iCloud
The scan will take you some time. Then you can check messages. Mark those you want back and click on the "Recover" button to save them on your computer.
As your iPhone messages are back, you can go forth and enjoy the new features in iOS 9 Message app that affect group conversations, sharing your location in a message, an attachment overview, sending multiple photos and videos at once and more. So next time when your iphone text messages disappeared, just follow this tutorial to get them back.
You can also recover other lost data after iOS 9 Upgrade. The recovering processes are pretty much the same. Remember NOT to perform any downloading or importing in case of new data overwrites lost files which results in permanent loss of data.
Buy iPhone Data Recovery Software for Win/Mac now:
Step 2.Recover deleted messages from iCloud
The scan will take you some time. Then you can check messages. Mark those you want back and click on the "Recover" button to save them on your computer.
As your iPhone messages are back, you can go forth and enjoy the new features in iOS 9 Message app that affect group conversations, sharing your location in a message, an attachment overview, sending multiple photos and videos at once and more. So next time when your iphone text messages disappeared, just follow this tutorial to get them back.
You can also recover other lost data after iOS 9 Upgrade. The recovering processes are pretty much the same. Remember NOT to perform any downloading or importing in case of new data overwrites lost files which results in permanent loss of data.
Buy iPhone Data Recovery Software for Win/Mac now:

 More Topics:
More Topics: